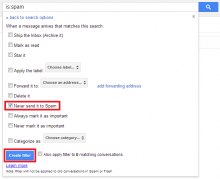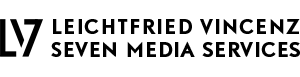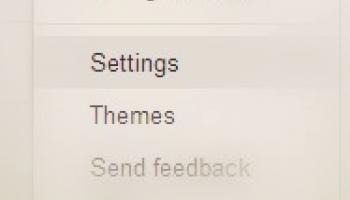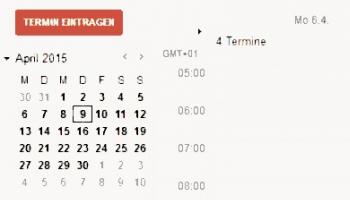Gmail Einstellungen, die jeder anpassen sollte
Allgemeine Einstellungen
In Gmail gelangt man zu den Einstellungen über das "Rad" rechts oben. Danach wählt man "Einstellungen".
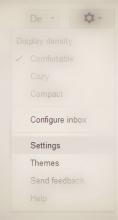
Bevorzugte Landeseinstellungen
Passend zu den individuellen Bedürfnissen, kann man die benötigten Sprachen für Oberfläche, Rechtschreibprüfung und landesspezifische Eigenheiten adaptieren.
Landspezifische Einstellungen in Gmail
- Unter Gmail Einstellungen, "Allgemein"
- Wähle Anzeigesprache sowie Eingabesprachen für die Texterkennung
- Wähle die bevorzuten Ländervorwahl für Telefonnumern (sinnvoll für die Darstellung der Konakte)
Landspezifische Einstellungen im Google Kalender
- Siehe auch Pimp deinen Google Kalender
- Wechsle zu Google Kalender
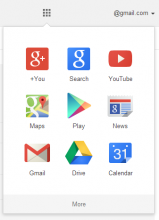
- Gehe zu den Kalender "Einstellungen"
- Unter den "Allgemeinen Einstellungen" sollte man die Optionen für Sprache, Land, Datumsformat, Zeitformat, Wochenstart am, Standort, Wetter (°F vs. °C) anpassen. Danach nicht vergessen auf "Speichern" zu drücken (am Ende der Seite)
E-Mail Weiterleitung
Wird ein Gmail Account nicht als Haupt E-Mail Adresse genutzt und man möchte trotzdem über einlangende E-Mails informiert werden, kann eine Weiterleitung eingerichtet werden.
Einrichten einer Weiterleitungsadresse
- Jede Adresse, auf die später weitergeleitet werden soll, muss einmalig aktiviert werden
- Gehe zu Gmail "Einstellungen" → "Weiterleitung und POP/IMAP"
- Auf “Weiterleitungsadresse hinzufügen" klicken und die gewünschte Adresse eingeben
- Anschließend sendet Google einen E-Mail mit einem Bestätigungscode an diese Adresse. Dieser Code ist im Bestätigungsfeld einzugeben, alternativ kann man auch den mitgeschickten Bestätigungslink aufrufen.
- Danach kann die verifizierte E-Mail Adresse für eine allgemeine Weiterleitung genutzt werden. In diesem Fall werden alle E-Mails (ausgenommen Spam) weitergeleitet. Alternativ können auch nur bestimmte E-Mails weitergeleitet werden.
Einrichtung einer Weiterleitung für bestimmte E-Mails
Möchte man nur spezielle E-Mails weiterleiten (z.B. von einem bestimmten Absender oder mit einem speziellem Schlüsselwort), so gelingt dies über die Filter Optionen.
- Gehe zu Gmail "Einstellungen" → "Filter"
- Wähle “Neuen Filter erstellen”
- Definiere eine Regel für die weiterzuleitenden E-Mails - beispielsweise von der Absendeadresse “mom@domain.com”
- Klicke “Filter mit diesen Suchkriterien erstellen”
- Wähle "Weiterleiten an" sowie die zuvor eingerichtete Weiterleitungsadresse - siehe oberhalb “Einrichten einer Weiterleitungsadresse")
- Klicke “Filter erstellen”

Standard Ordner
Gmail kategorisiert den Posteingang automatisch nach "Allgemein", "Soziale Netzwerke", "Werbung",.. . Diese Ordner bzw. Tabs finden man am Beginn des Posteingangs. Möchte man alle E-Mails an einem Ort sehen, sollte man diese Filter deaktivieren:
- Klicke auf das Plus Zeichen gleich rechts neben den Ordnern oder wähle "Einstellungsrad" oben rechts und "Posteingang konfigurieren"
- Deaktiviere alle Punkte außer "Allgemein"
Spam
Gmail hat einen eingebauten Spamfilter. Dieser kann grundsätzlich nicht deaktiviert werden. Mails die durch den Spamfilter abgefangen werden, werden auch nicht weitergeleitet. Problematisch ist dies, wenn man den Spamordner eines Gmail Accounts nicht permanent auf falsch eingestufte Nachrichten überprüfen möchte. Glücklicherweise gibt es eine Möglichkeit als Spam identifizierte Nachrichten mit einer Filterregel abzufangen.
Spamfilter deaktivieren
- Gehe zu Gmail "Einstellungen" und "Filter"
- Wähle “Neuen Filter erstellen”

- In dem Feld “Enthält die Worte” den Begriff “is:spam” (ist immer englisch zu schreiben) eingeben
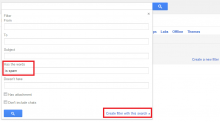
- Bestätige mit “OK” für alle danach erscheinenden Benachrichtigungen, die mit der Nutzung von "is:" zusammenhängen
- Wähle “Nie als Spam einstufen”
- Klicke “Filter erstellen”